Table Of Contents
Screen Sharing is very important while holding online meetings, presentations or online teaching. However, you can easily share screen online via several screen sharing apps that are free. Moreover, you can add as many participants as you like in your online meeting. In addition, there are several screen sharing apps that let you easy chatting with your participants through text, video calls etc. Also, these come with whiteboard facilities to create a greater impact on your online teaching process. Read more>
Share This Post
There are many who don’t know the proper functions and how to share screen online properly. In this post, I will explain to you about the best screen sharing apps that you can use and tutorial on how to share screen online using these apps.
While reading this post, try to do as directed for understanding better about these screen sharing apps. I recommend you to try all these apps before choosing the best that suits you. If not possible to try all these, just try “Zoom” which is also my favorite choice.
Zoom
Zoom is the best screen sharing app that let you share screen online with your participants very easily. This app is also the most reliable web application that is trusted by over 750,000 companies and adding more day by day. Also, you will get an unmatched quality of video (HD) and audio conferencing. Thankfully, Zoom is free for personal use and offers several features like – Whiteboard board functionalities, unlimited meetings, screen share documents,…etc. Moreover, you can share your desktop screen with 25 participants in its free plan. Also, the participant doesn’t require sign up to zoom and automatically added to join the meeting by clicking on your invitation link.
Zoom Screen sharing is easy and simple. Follow this step by step guide to use the Zoom screen sharing app. If you find any problem connect with us to properly guide you or comment in the comment box below.
Steps to Launch the meeting
- Visit Zoom (I provided the link above) and Click on “Sign Up” to create your account with Zoom. Sign Up with this app is very simple and doesn’t require many details.
- After successful sign-up, it will verify your email id. After verifying your email id, the link will let you automatically sign in.
- Now, it will launch a meeting automatically to create a room for you.
- A system dialog will open up “Open Zoom meetings”. Click to get redirected to your room where you can invite your participants to join you.
- However, if you didn’t receive any system dialog after at least one or two minutes launching the zoom, then click on “Download and run Zoom”. This will let you install Zoom and run on your device.
Steps to select and use various features of Zoom
- After its successful launch, it will want you to select an option what you want to do as shown in the image below. Select an option to get into the unique room provided by zoom. For example, I chose Whiteboard to show you exactly how it works.
- Whiteboard contains several tools that help you to teach like a school teacher. These tools include – Select, Text, Draw, Spotlight, Eraser, Format, Undo, Redo, Clear and Save. For example, I wrote “Hello, Tutorial from Classytec” in the image below by selecting “text” option.
- However, I have not invited anyone right now. Let’s invite participants to join the online meeting.
- You can invite your friends by following several ways. The simplest one is by clicking on more option and then clicking on the invite to invite via mail or other options. The other option is to copy paste the link of your room and invite your participants. As I told earlier, the participant doesn’t require to sign up via zoom and just click on the invitation link and enter into the meeting room.
- Once you invited your friends, chat with them, start audio, and video by clicking on buttons on the top as shown in the above image. For example, I started a chat by clicking on more and chat.
- The screen you can see on your desktop, that will be seen by them. So, easily share your word files, presentations, and anything you want them to see. For example, I opened word file and let my participants see this file as shown in the image below.
- Anytime, you can discontinue sharing screen online by clicking on “Stop Share”.
Team Viewer
Team Viewer is another excellent online software that lets you connect with your participants. Moreover, if you want to access the participant’s computer as if it is yours, then this is the best web app for you. This application lets you remotely access the computer of your colleagues and you can explain them easily. Thus, everything is under your control. Moreover, easily share your computer with your team and let them work on a particular presentation or project. Also, hold up meetings like Zoom and share screen online with others easily.
- First, you need to Sign up and ask your team to signup Team Viewer before you can actually go ahead with this.
- Now, you both will receive a particular unique ID by team viewer. Then, enter your team member ID in order to access his computer. You can also easily access his computer through Team viewer app that’s easily available on play store. I installed its Android app to easily explain to you how it works.
- You can also use it for file transfer and VPN connections by selecting any one. I selected remote control and now I can completely access my partner’s ID.
- You can also hold up a meeting with your partner and it is very similar with the Zoom meetings as I already explained you above. So, I am leaving this part to you and I hope you will not find any problem while holding a meeting with your clients.
Skype
Skype, a well-known web or Android app, usually everyone is aware of this app. This is greatly used to connect your family and friends via video calls, mostly used in those days when Whatsapp has no video calling feature. But, many didn’t know about its feature of share screen online. Previously, it was a paid feature but now you can access this feature for free. It is much similar to the above web apps and again I am leaving this to you. However, if you find any problem regarding this then please let me know in the comment section below.
Show My PC
Show My PC is also the most used web application that provides you with screen sharing online. Like the above apps, this app also provides you with wonderful features and that too with its free plans. A secret code is generated by running this application and you can easily connect with your participants via sharing this code. It also contains several features in its premium plans like – file sharing, sharing session details, and accessing its additional services etc.
Screen Leap
Screen leap is very similar to Zoom in the feature that it allows to add participants without the need to sign up details of participants. It offers several features for free to its users for personal usage. Also, you can easily use this application on several platforms like – Windows, Mac, iOS, and Android platforms. It offers awesome features, especially to Mac users.
Join.me
Join.me is another good screen sharing option that you can look out for. With this application, you can ask Join.me to provide you the personal link with your name or brand or subject of the meeting so that the meeting invitation receiver may recognize you and your brand by just looking at the link. Moreover, you get several features for free like – audio recording, change in background, and remote control etc. In addition to this, you can easily screen share and hold meetings and online conferences.
Mingle View
Mingle View is the absolutely free screen sharing web application. With this application, you can easily host several meetings without any limits imposed on you. Many free applications, limit its free users with daily limited meetings, and limited participants. But, there is no limit here. Also, it doesn’t require you to register your email id or participants email id with this site. Visit this site to share screen online for free.
Hangouts
The Hangouts is on the latest trend and has millions of users who daily chat with this app. I don’t have to explain how it works but the functionality many don’t know is its screen sharing feature. Yes, its true, you can use this app to share screen online. While you are on a call with any person, you can share your screen with him. The option only comes at that time, so next time when you call via Google hangouts. Don’t forget to try this feature!
I hope that you like this post on screen sharing apps and its usage. So, stay connected with us via Facebook, Twitter, Instagram,… and don’t forget to like, share and comment below to let us write more for you all.
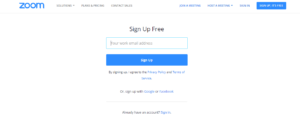
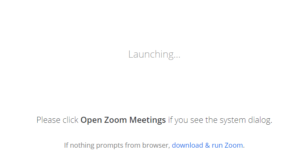
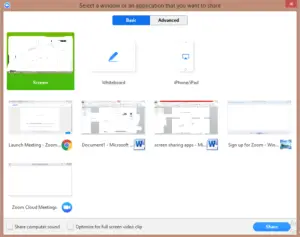
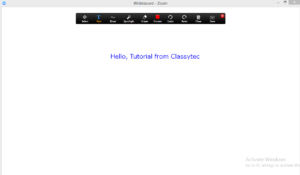
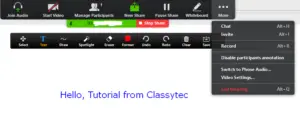
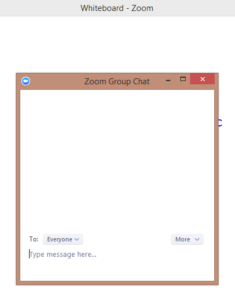
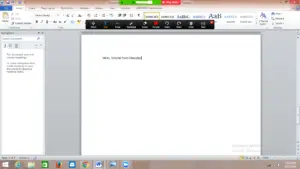
It¦s actually a cool and helpful piece of information. I¦m glad that you shared this helpful info with us. Please keep us up to date like this. Thanks for sharing.